

Benvenuto nel forum del canale Youtube Gentiluomo Digitale.
Ti ricordiamo che la partecipazione a queste discussioni comporta l’implicita accettazione delle
N. B. Se dopo la registrazione non ti arrivasse la mail di conferma puoi effettuare comunque la procedura password smarrita per ricevere la mail che ti consentirà di impostarla ed accedere al forum.
Risolto - Modem Tim H388X
Cita da Michele su 22 Gennaio 2024, 8:44Salve a tutti. Qualcuno è riuscito a capire come gestire periferiche collegate alle porte USB del router? Pen drive, HDD e stampanti, dovrebbero poter essere collegate al router per condividerle nella LAN. Inoltre, l'inesistenza di un vero e proprio manuale utente e il Bios estremamente "scarno", contrastano con quello che dovrebbe essere "l'ammiraglia" dei router. Spero e mi auguro a breve ci sia un qualche aggiornamento/miglioramento della gestione del router. Grazie!
Salve a tutti. Qualcuno è riuscito a capire come gestire periferiche collegate alle porte USB del router? Pen drive, HDD e stampanti, dovrebbero poter essere collegate al router per condividerle nella LAN. Inoltre, l'inesistenza di un vero e proprio manuale utente e il Bios estremamente "scarno", contrastano con quello che dovrebbe essere "l'ammiraglia" dei router. Spero e mi auguro a breve ci sia un qualche aggiornamento/miglioramento della gestione del router. Grazie!
Cita da Kris su 22 Gennaio 2024, 13:03Buongiorno, credo sia lo stesso modem Modem che fornisce tiscali.
Se così fosse, controllerò stasera, il protocollo samba è disattivato e non più presente nel firmware del modem.
Al suo posto dovrai utilizzare il protocollo FTP sulla porta USB, cosa non proprio comoda e poco versatile per lo scambio di file in rete LAN.
Come riesco a raccogliere più informazioni Cercherò di aiutarti
Buongiorno, credo sia lo stesso modem Modem che fornisce tiscali.
Se così fosse, controllerò stasera, il protocollo samba è disattivato e non più presente nel firmware del modem.
Al suo posto dovrai utilizzare il protocollo FTP sulla porta USB, cosa non proprio comoda e poco versatile per lo scambio di file in rete LAN.
Come riesco a raccogliere più informazioni Cercherò di aiutarti
Cita da Kris su 22 Gennaio 2024, 19:30Buonasera Michele, ho visto che per il tuo modem come per il mio che è in uno zte h2640w, non hai appunto il SMB (samba).
Dovrai quindi procedere attivando il protocollo FTP, inserisci username e password, tutto questo dopo aver inserito una pen driver nella porta usb.Per Windows 11:
- apri Risorse del computer
- vai su questo pc
- clicca con il destro del mouse sulla parte bianca della finestra
- dalla menu contestuale seleziona aggiungi percorso di rete
- Clicca su avanti due volte
- Nella casella inserisci ftp://192.168.1.1 dove 192.168.1.1 è l'ip del tuo modem poi fai avanti
- Deseleziona lo slag Accesso anonimo e in utente utilizza quello che hai inserito nelle impostazioni ftp del modem, clicca avanti
- ora assegna un nome al percorso (puoi inserire quello che vuoi) fai avanti e poi fine
Avrai così generato una cartella ftp collegata alla Pen driver inserita sul modem.
Quando aprirai a cartella ti chiederà la password, inseriscila e metto lo slag su memorizza password.
All'apertura troverai un'altra cartella denominata usb1_1, qui trovi il contenuto della pen driver.
Se vuoi puoi collegare la cartella sul desktop.
Ti ricordo che non essendo in samba ma in ftp hai delle limitazioni, infatti potrai copiare e incollare ma non avviare i file all'interno del collegamento stesso.
Buonasera Michele, ho visto che per il tuo modem come per il mio che è in uno zte h2640w, non hai appunto il SMB (samba).
Dovrai quindi procedere attivando il protocollo FTP, inserisci username e password, tutto questo dopo aver inserito una pen driver nella porta usb.
Per Windows 11:
- apri Risorse del computer
- vai su questo pc
- clicca con il destro del mouse sulla parte bianca della finestra
- dalla menu contestuale seleziona aggiungi percorso di rete
- Clicca su avanti due volte
- Nella casella inserisci ftp://192.168.1.1 dove 192.168.1.1 è l'ip del tuo modem poi fai avanti
- Deseleziona lo slag Accesso anonimo e in utente utilizza quello che hai inserito nelle impostazioni ftp del modem, clicca avanti
- ora assegna un nome al percorso (puoi inserire quello che vuoi) fai avanti e poi fine
Avrai così generato una cartella ftp collegata alla Pen driver inserita sul modem.
Quando aprirai a cartella ti chiederà la password, inseriscila e metto lo slag su memorizza password.
All'apertura troverai un'altra cartella denominata usb1_1, qui trovi il contenuto della pen driver.
Se vuoi puoi collegare la cartella sul desktop.
Ti ricordo che non essendo in samba ma in ftp hai delle limitazioni, infatti potrai copiare e incollare ma non avviare i file all'interno del collegamento stesso.
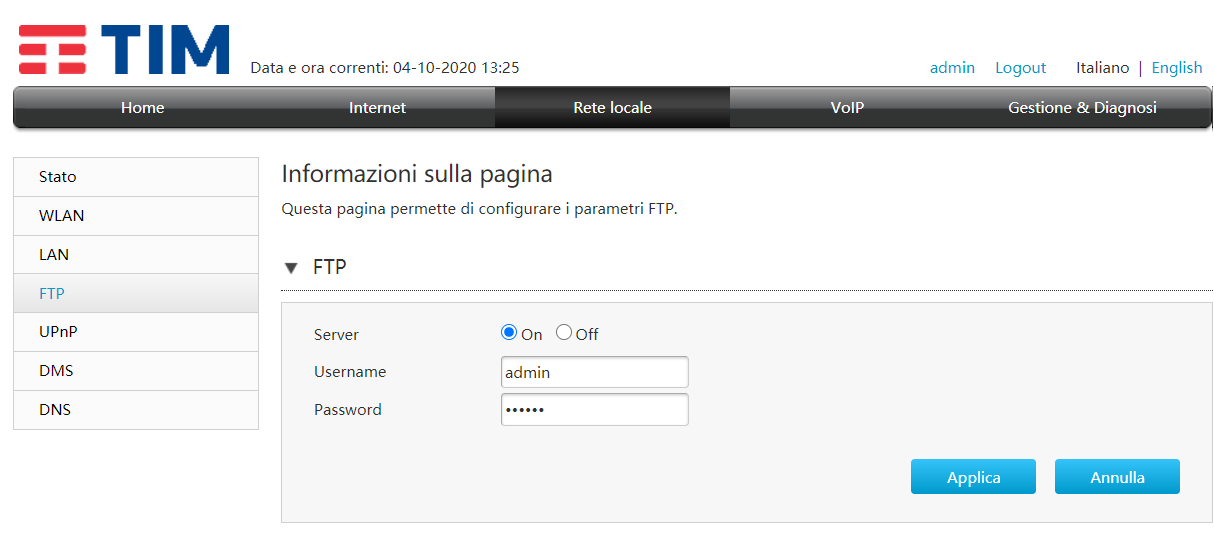
Cita da Michele su 22 Gennaio 2024, 23:16Grazie Kriss sei stato molto chiaro e di aiuto, un ultimo dubbio, siccome ho 3 pc collegati in rete per vedere la pen drive su tutti i pc devo ripetere la procedura per tutti?
Grazie ancora!
Grazie Kriss sei stato molto chiaro e di aiuto, un ultimo dubbio, siccome ho 3 pc collegati in rete per vedere la pen drive su tutti i pc devo ripetere la procedura per tutti?
Grazie ancora!
Cita da Michele su 23 Gennaio 2024, 14:27Buon pomeriggio Kris devo disturbarti ancora, la procedura è andata bene, il problema l'ho riscontrato quando aprendo la cartella usb1_1 e aprendo i file al suo interno questi aprono il browser edge. Credo sia andato qualcosa storto nelle configurazione del modem!
Inoltre vorrei chiederti se conosci la procedura per collegare la stampante in rete. la mia stampante è un pò vecchiotta e si collega solo tramite USB.
Grazie!
Buon pomeriggio Kris devo disturbarti ancora, la procedura è andata bene, il problema l'ho riscontrato quando aprendo la cartella usb1_1 e aprendo i file al suo interno questi aprono il browser edge. Credo sia andato qualcosa storto nelle configurazione del modem!
Inoltre vorrei chiederti se conosci la procedura per collegare la stampante in rete. la mia stampante è un pò vecchiotta e si collega solo tramite USB.
Grazie!
Cita da Kris su 23 Gennaio 2024, 18:06Buon pomeriggio!
Per quanto riguarda il problema che riscontri nell'aprire i file nella cartella usb1_1 e che vengono aperti dal browser Edge, succede anche a me ed è come ti ho detto già sopra: "Ti ricordo che non essendo in samba ma in ftp hai delle limitazioni, infatti potrai copiare e incollare ma non avviare i file all'interno del collegamento stesso."
Per quanto riguarda la connessione della stampante in rete, se la tua stampante si collega solo tramite USB potrebbe essere un po' più complicato se non impossibile in quanto sembra che il tuo modem, come il mio, non supporti l'usb print server.
Io ho cambiato stampante ed ora ho una con presa ethernet.Comunque prova con questa guida e ricordati di attivare il print server sul modem sempre se presente ovviamente.
- Start
- Impostazioni
- Dispositivi "Bluetooth, stampanti, mouse"
- Stampanti e scanner
- Cliccare tasto "Aggiungi una stampante o uno scanner"
- Attendere che compaia la scritta azzurra "La stampante desiderata non è nell'elenco" e cliccarci sopra
- Selezionare "Aggiungi una stampante utilizzando un nome host o un indirizzo TCP/IP" e cliccare su "Avanti"
- Lasciare "Tipo di dispositivo:" su "Rilevamento automatico"
- Nel campo "Nome host o indirizzo IP:" inserire "192.168.1.1" (oppure l'eventuale indirizzo IP del vostro router).
- Il campo "Nome porta:" potete lasciarlo così o rinominarlo a piacere, se la porta TCP/IP è già stata creata sullo stesso IP, verrà chiamata in modo predefinito con l'indirizzo IP seguito da "_1", per cui eventualmente eliminate la vecchia porta se non vi serve
- Lasciate attiva la spunta su "Interroga la stampante e seleziona automaticamente il driver da utilizzare" e cliccare su "Avanti"
- Attendere la fine del rilevamento
- Quando apparirà la scritta "Impossibile trovare il dispositivo sulla rete. Verificare..." (etc.etc.) selezionare "Personalizzata" nella sezione in basso "Tipo di dispositivo", cliccare su "Impostazioni..." e controllare l'indirizzo IP, il Protocollo che sia "Raw" e le "Impostazioni Raw" che abbia come numero porta 9100. Il resto deve essere disattivato. Cliccate OK quando avete finito.
- Cliccare "Avanti" e attendere di nuovo.
- Selezionate il driver corretto (Sembra che per le HP LaserJet 1020 e 1022 ci siano i driver compatibili direttamente da Windows Update: se non avete scaricato il driver e installato la stampante in locale su USB prima, potete tentare di cliccare il tasto Windows Update e installare il driver dopo aver atteso l'aggiornamento del database locale del PC) e cliccare "Avanti".
- Nel campo "Nome stampante" potete lasciare il predefinito o modificarlo a piacere (Per es. aggiungere il suffisso "-in rete" o "LAN" o quel che volete). Cliccate "Avanti", e attendere l'installazione.
- Infine potete condividere o meno la stampante dal PC, a vostro piacimento.
- Se volete, potete provare a stampare la pagina di prova con il tasto apposito di fine procedura.
- "Fine".
P.S. la rete del sistema operativo deve essere impostata su Privata.
Buon pomeriggio!
Per quanto riguarda il problema che riscontri nell'aprire i file nella cartella usb1_1 e che vengono aperti dal browser Edge, succede anche a me ed è come ti ho detto già sopra: "Ti ricordo che non essendo in samba ma in ftp hai delle limitazioni, infatti potrai copiare e incollare ma non avviare i file all'interno del collegamento stesso."
Per quanto riguarda la connessione della stampante in rete, se la tua stampante si collega solo tramite USB potrebbe essere un po' più complicato se non impossibile in quanto sembra che il tuo modem, come il mio, non supporti l'usb print server.
Io ho cambiato stampante ed ora ho una con presa ethernet.
Comunque prova con questa guida e ricordati di attivare il print server sul modem sempre se presente ovviamente.
- Start
- Impostazioni
- Dispositivi "Bluetooth, stampanti, mouse"
- Stampanti e scanner
- Cliccare tasto "Aggiungi una stampante o uno scanner"
- Attendere che compaia la scritta azzurra "La stampante desiderata non è nell'elenco" e cliccarci sopra
- Selezionare "Aggiungi una stampante utilizzando un nome host o un indirizzo TCP/IP" e cliccare su "Avanti"
- Lasciare "Tipo di dispositivo:" su "Rilevamento automatico"
- Nel campo "Nome host o indirizzo IP:" inserire "192.168.1.1" (oppure l'eventuale indirizzo IP del vostro router).
- Il campo "Nome porta:" potete lasciarlo così o rinominarlo a piacere, se la porta TCP/IP è già stata creata sullo stesso IP, verrà chiamata in modo predefinito con l'indirizzo IP seguito da "_1", per cui eventualmente eliminate la vecchia porta se non vi serve
- Lasciate attiva la spunta su "Interroga la stampante e seleziona automaticamente il driver da utilizzare" e cliccare su "Avanti"
- Attendere la fine del rilevamento
- Quando apparirà la scritta "Impossibile trovare il dispositivo sulla rete. Verificare..." (etc.etc.) selezionare "Personalizzata" nella sezione in basso "Tipo di dispositivo", cliccare su "Impostazioni..." e controllare l'indirizzo IP, il Protocollo che sia "Raw" e le "Impostazioni Raw" che abbia come numero porta 9100. Il resto deve essere disattivato. Cliccate OK quando avete finito.
- Cliccare "Avanti" e attendere di nuovo.
- Selezionate il driver corretto (Sembra che per le HP LaserJet 1020 e 1022 ci siano i driver compatibili direttamente da Windows Update: se non avete scaricato il driver e installato la stampante in locale su USB prima, potete tentare di cliccare il tasto Windows Update e installare il driver dopo aver atteso l'aggiornamento del database locale del PC) e cliccare "Avanti".
- Nel campo "Nome stampante" potete lasciare il predefinito o modificarlo a piacere (Per es. aggiungere il suffisso "-in rete" o "LAN" o quel che volete). Cliccate "Avanti", e attendere l'installazione.
- Infine potete condividere o meno la stampante dal PC, a vostro piacimento.
- Se volete, potete provare a stampare la pagina di prova con il tasto apposito di fine procedura.
- "Fine".
P.S. la rete del sistema operativo deve essere impostata su Privata.
Cita da Michele su 23 Gennaio 2024, 19:04Grazie Kriss
ora e tutto chiaro.
Per quanto riguarda la stampante lascio stare le cose come stanno, tanto sto cominciando a pensare di comprarne una nuova.
Buona serata!
Grazie Kriss
ora e tutto chiaro.
Per quanto riguarda la stampante lascio stare le cose come stanno, tanto sto cominciando a pensare di comprarne una nuova.
Buona serata!
